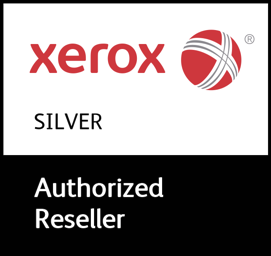Где найти прошивку и как перепрошить принтеры
и МФУ OKI?
С конца 2013 года компания OKI стала использовать для своих новых печатающих устройств специальную версию прошивки, которую может изменить сам пользователь с использованием специальной утилиты. Соответственно, эта утилита и прошивки также находятся в свободном доступе на официальном сайте OKI, в частности для России это сайт www.oki.com/ru. Прошивки находятся в разделе "Поддержка", доступ к которому можно получить либо из головного меню сайта:

либо в левом нижнем углу головной страницы сайта OKI, выбрав интересующее устройство и нажав кнопку со стрелкой рядом с ним. В первом случае вы попадете на основную страницу раздела поддержки, где нужно будет выбрать устройство - сначала тип, а потом модель. Во втором - сразу на индивидуальную страницу поддержки выбранной модели.
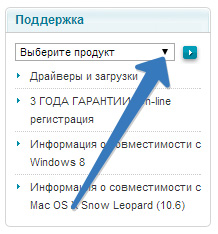
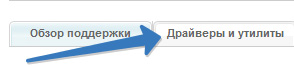
На этой индивидуальной странице необходимо выбрать подраздел "Драйверы и утилиты" во вспомогательном меню раздела поддержки. После этого откроется страница, при помощи которой можно осуществлять поиск драйверов и утилит для Вашего устройства OKI. А в самом низу этой страницы находится раздел загрузки прошивки для аппарата.
Здесь, как очевидно из присутствующих полей, необходимо выбрать модель устройства (увы, именно так, несмотря на то, что мы уже находимся на персональной странице, посвященной конкретной модели, всё равно нужно выбрать модель) и язык, на котором будет отображаться интерфейс сайта, предназначенного для загрузки обновлений прошивки. Обратите внимание, что если модель устройства не представлена в этом списке, это означает, что перепрошивка для неё - недоступна! После того, как модель и язык выбраны, мы попадаем на отдельный веб-сайт, с которого можно загрузить утилиту для перепрошивки и саму прошивку для аппарата. На первой странице этого сайта, которая открывается после перехода с сайта oki.ru, можно в первую очередь скачать утилиту для перепрошивки. Это простое приложение, не нуждающееся в установке, которое может работать под управлением Windows, MacOSX и iOS (последний, также, может быть загружен из AppStore).
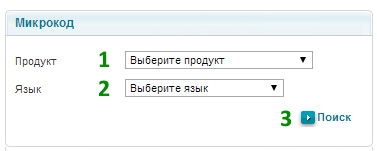
Далее (увы и ах) - снова выбираем модель устройства - сначала категорию, потом сам продукт (в частности в примере ниже справа предоставлен выбор моделей, который появляется при выборе категории "Цветной принтер"):
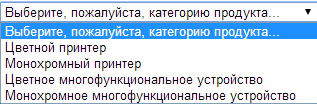
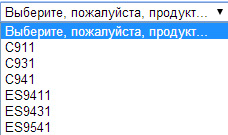
Вот теперь откроется страница, на которой, после того, как мы поставим галочку напротив "Согласен", можно скачать сам микрокод (прошивку).
На самом деле, последняя операция не является обязательной. Дело в том, что функционал скачанной ранее утилиты подразумевает автоматическую загрузку наиболее свежей версии микрокода. Поэтому давайте более подробно рассмотрим её работу (на примере Windows-версии). Итак, кликаем дважды на скачанный файл и на экране отобразится начальное окно утилиты, предлагающее выбрать один из доступных языков интерфейса (русского языка среди них, изначально, нет, однако смотрите дальше пункт "Русификация"):
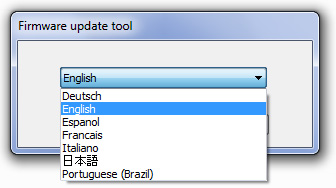
К примеру, мы выбираем English, привычно соглашаемся с лицензионным соглашением (там ничего криминального нет, просто его обязаны продемонстрировать) и видим окно с предупреждениями, на котором нас просят убедиться, что при перепрошивке нельзя использовать принтер/МФУ, компьютер должен быть подключен к источнику питания, на нём должны быть отключен переход в режим сна или гибернации, все остальные приложения должны быть закрыты, при перепрошивке МФУ оно должно быть отключено от телефонной линии - а то вдруг позвонит кто. Далее указано, что во время перепрошивки устройство нельзя выключать, так как это может привести к его повреждению. Наконец указано, что после окончания перепрошивки аппарат автоматически перезагрузится (в русской версии все эти сведения приведены на русском языке). Мы нажимаем кнопку "Next" и переходим к выбору способа получения прошивки.
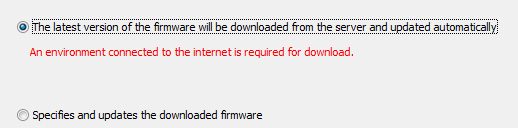
Первый способ подразумевает автоматический поиск в интернете и загрузку файла прошивки (он установлен по умолчанию), при этом нужно не забывать, что компьютер, на котором выполняется операция, должен иметь доступ в интернет. Второй способ - выбор файла прошивки, который может быть скачан с сайта отдельно - вот как раз тут он может и понадобиться. Мы будем действовать по первому варианту, так как он наиболее гибкий и позволяет оперативно обновлять прошивку до самого последнего уровня. Нажимаем вновь кнопку "Next" и попадаем в окошко, где нам предлагается найти устройства в нашей сети, для которых возможно сделать апгрейд прошивки.

Ставим галочки напротив "Network" и "USB", чтобы ничего не потерять и нажимаем кнопку "Start Search" слева. Утилита начнёт поиск совместимых с ней устройств в сети и в локальном подключении. После того, как обзор будет закончен, мы увидим результаты поиска устройств в верхнем поле:
Нажимаем на интересующее нас устройство и ставим галочку напротив его серийного номера в нижнем окне. После этого кнопка "Next" внизу становится активной.
Нажимаем "Next" и нам будет предложено ввести пароль Администратора. По умолчанию это 6 латинских букв "а". Вводим их и нажимаем кнопку "Start update" внизу, подтверждаем наше намерение осуществить перепрошивку в появившемся окошке, после чего наблюдаем прогресс-индикаторы, которые должны дойти до конца - вверху процесс загрузки файла прошивки с сервера, а внизу - процесс заливки его в устройство и применение прошивки на нём. Собственно всё, мы справились: на экране в нижнем поле утилиты перепрошивки напротив выбранного устройства появилась надпись "Succeeded" (Успешно), а аппарат ушел в перезагрузку и вновь вышел в режим готовности! Теперь на нём установлена самая последняя версия прошивки из доступных для апгрейда!
Список устройств, для которых поддерживается перепрошивка описанным выше способом (данные на 22 августа 2015 г.):
Монохромные принтеры:
B412dn
B432dn
B512dn
B721dn
B731dnw
ES7131dnw
Монохромные МФУ:
MB441dn
MB451dn
MB461dn
MB471dn
MB491dn
MB472dnw
MB492dn
MB562dnw
ES4161MFP
ES4191MFP
Цветные принтеры:
С931
ES9431
ES9541
Цветные МФУ:
MC332dn
MC342dn
MC352dn
MC362dn
MC562dn
ES3452MFP
ES5462MFP
MC853 (все версии)
MC873 (все версии)